Windows 10 semble brider la bande passante TCP de votre
connexion internet depuis la dernière mise à jour anniversaire. Le
fautif serait en réalité à chercher du côté d’une fonctionnalité dite
d’Auto-Tuning, censée améliorer les performances des applications qui
reçoivent des données sur le socket TCP. Mais heureusement, il est
possible de désactiver cette limitation.
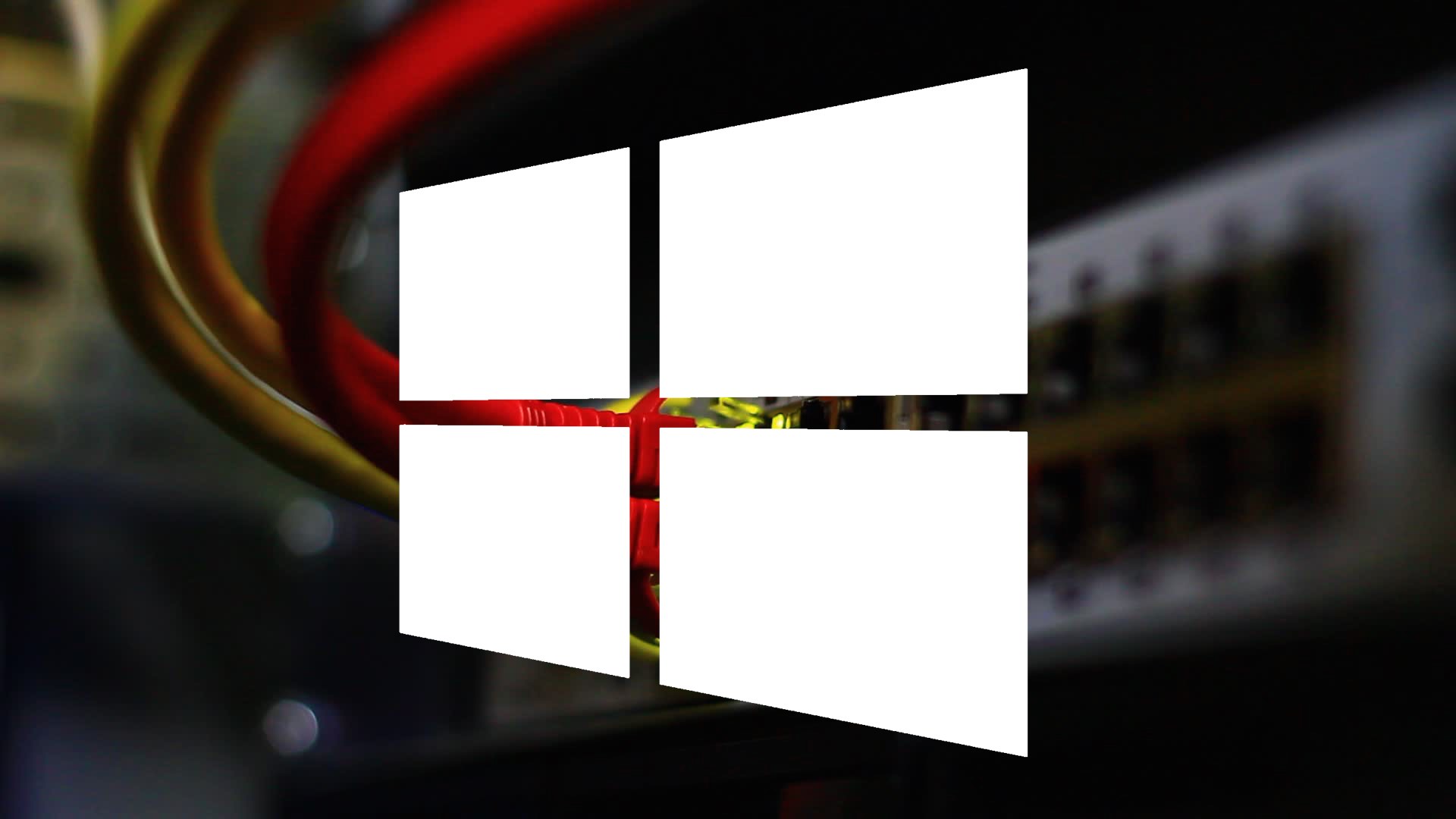
Pourquoi Windows 10 semble brider la connexion internet depuis la mise à jour
Plusieurs
utilisateurs de Windows se sont plaints ces derniers jours d’une baisse
de débit de leur connexion internet. À chaque fois, ce problème est
survenu après l’installation de
la mise à jour anniversaire de Windows 10.
Le problème provient d’un système d’optimisation normalement censé
permettre de meilleures performances pour les applications utilisant
TCP.
Sauf que dans certaines situations, ce système, baptisé
Window Auto-Tuning ou Réglage auto fenêtre de réception dans la version
française de Windows fait le contraire de ce qu’il devrait faire (et
oui, chez Microsoft, on n’a pas peur des traductions à la truelle
!). Cette fonctionnalité fait partie de Windows depuis Vista, mais elle
provoque dans certaines circonstances ce qui revient à un bridage de
votre connexion internet.
Quand ce ne sont pas des déconnexions
intempestives comme le rapportent certains utilisateurs. Ne cherchez pas
dans le panneau de configuration, vous ne trouverez rien.
Nous allons vous expliquer comment le désactiver via cmd.
Si vous voulez davantage d’explications pour comprendre pourquoi
Windows bride votre connexion, allez directement en fin d’article !
Comment désactiver le « Window Auto-Tuning » ou « Réglage auto de fenêtre de réception »
Nous
allons devoir ouvrir l’invite de commandes cmd.exe en tant
qu’Administrateur. Nous allons pour cela utiliser une méthode rapide
avec des raccourcis clavier. En cas de difficulté, vous pouvez réaliser
la même opération en vous rendant dans C:\Windows\System32\ en faisant
un clic droit sur cmd.exe et
Exécuter en tant qu’administrateur…
- Appuyez sur la touche Windows
- Tapez cmd
- Appuyez sur Ctrl + Maj + Entrée
- Validez
Il est également possible d’ouvrir un invite de commandes et de taper
runas.exe /savecred /user:administrator cmd pour le même résultat.
Nous allons maintenant consulter l’état de l’auto-tuning Windows :
- Tapez la commande suivante :
netsh interface tcp show global
- Vous devriez voir quelque chose qui ressemble à ça :
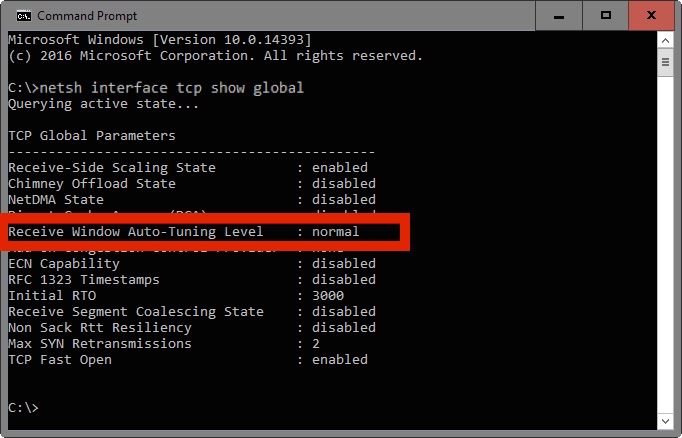
- Sur une install en français vous l’aurez compris, la ligne à regarder est Réglage auto fenêtre de réception
Si le réglage est différent de
disabled ou
désactivé,
le système est en place, et vous pourrez essayer de le désactiver pour
de meilleures performances. Sinon, c’est que vos problèmes de connexion
viennent d’ailleurs.
- Tapez maintenant la commande suivante :
netsh int tcp set global autotuninglevel=disabled
Le
Réglage auto fenêtre de réception est maintenant désactivé. vous pouvez
facilement le réactiver en entrant à nouveau cette dernière commande en
remplaçant
disabled par
normal.
Certains sites ayant donné cette méthode recommandent également
d’essayer de désactiver uniquement la mise à l’échelle. Vous pouvez
faire cela en laissant l’auto-tuning en mode normal et en tapant la
commande suivante :
netsh interface tcp set heuristics disabled
Quelques explications supplémentaires
En
fait, de nombreux aspects permettent de définir la bande passante que
l’on obtient au final. Et l’un de ces facteurs, c’est, sur votre
ordinateur, la fenêtre de réception TCP (aussi connue sous l’acronyme
RWIN). Celle-ci est définie socket par socket par votre système
d’exploitation. Mais votre système d’exploitation peut aussi l’adapter,
c’est à dire l’augmenter et la réduire, de telle sorte à ce que toutes
vos applications utilisant des socket TCP profitent de la meilleure
connexion possible (scaling).
C’est ce que fait Windows avec son
auto-tuning. Le problème c’est qu’il y a différents niveaux
d’auto-tuning et que ces niveaux changent automatiquement en fonction de
« l’emplacement réseau » (réseau public, privé…) sur lequel se trouve
votre ordinateur. Sur un réseau public, par exemple, le réglage passe
systématiquement en « restreint » ce qui réduit la bande passante. Vous
savez maintenant tout !
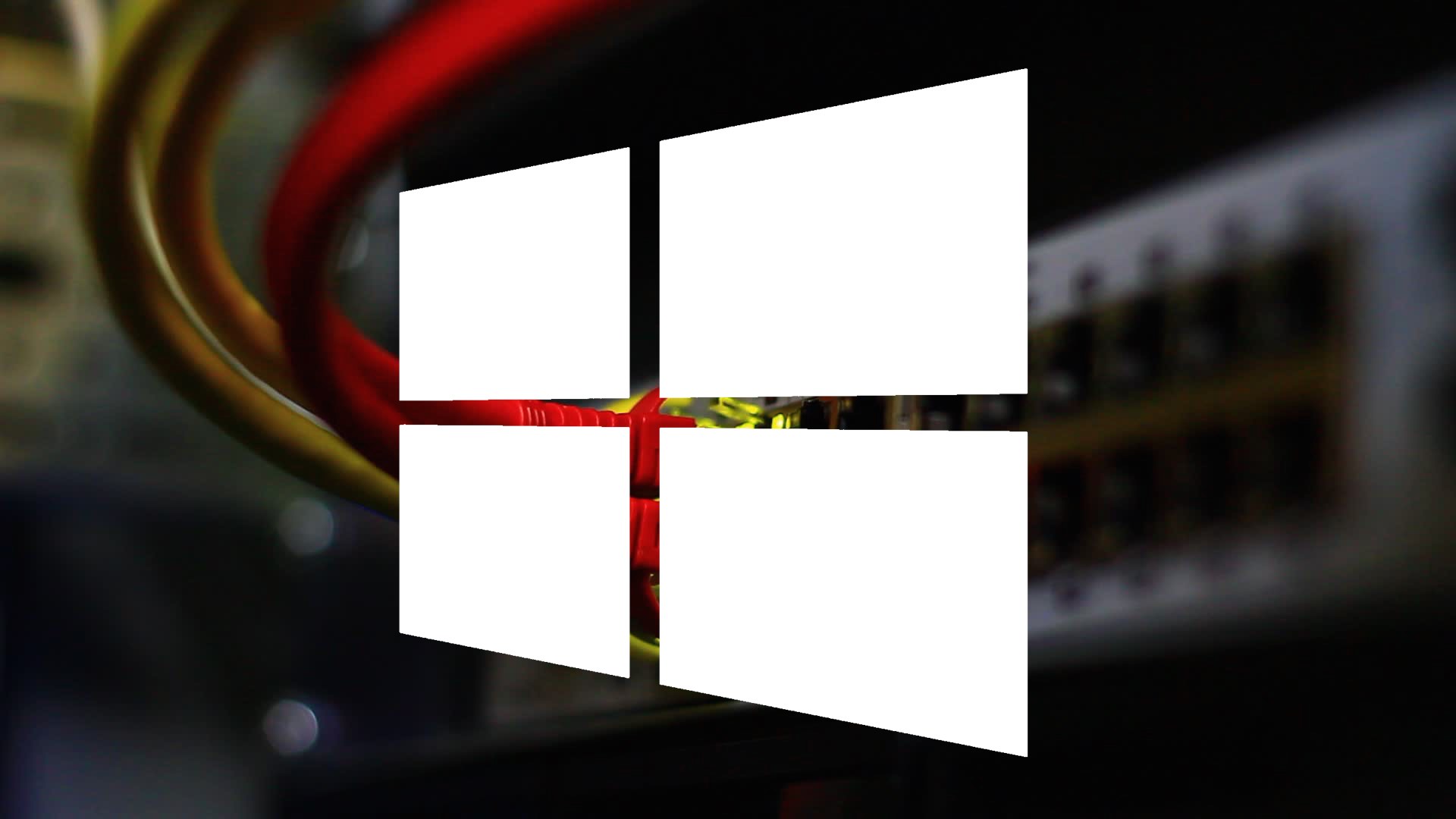
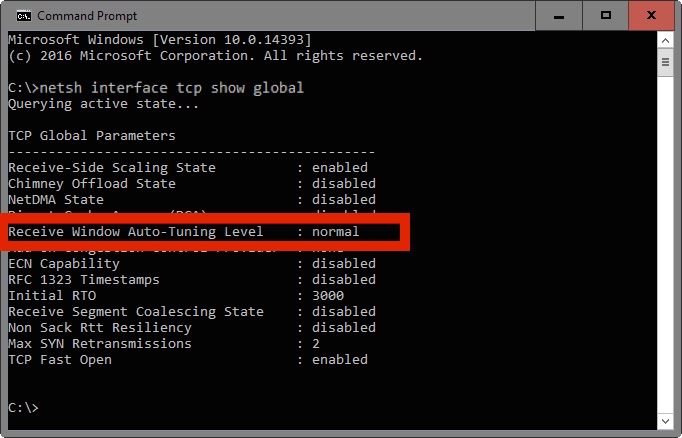
Commentaires
Enregistrer un commentaire